
The Day Before es un juego survival horror multijugador, ademas de un extraction shooter, que ha sido desarrollado por Fntastic. Su trama nos coloca en un mundo post-apocaliptico que ha sido devastado por una pandemia que convierte a los afectados en zombis. Aunque es una premisa que se ha visto explorada numerosas veces en diferentes medios, vale la pena vivirlo a través de este título.
Sin embargo, nuestro disfrute de este videojuego se puede ver gravemente afectado por uno de los numerosos errores que plagan a los juegos actualmente: El quedarse atascado en la pantalla de carga.

¿Por qué The Day Before sufre este problema?
Es bien sabido que este problema puede ser causado la mayoría de las veces por la presencia de controladores desactualizados o incluso el efecto de diversos procesos de sistema. Pero esto no descarta el hecho de existe un gran numero de causas adicionales a las cuales también se le puede adjudicar este error, y entre estos tenemos:
- El juego no cuenta con los suficientes permisos de sistema como para funcionar correctamente.
- Los problemas de incompatibilidad con el sistema operativo.
- La presencia de archivos de juego corruptos.
- Las restricciones puestas en el juego por parte del Firewall.
- La acumulación de archivos temporales.
- El operar en una versión desactualizada de Windows.
¿Cómo solucionar este problema de The Day Before?
El primer paso que hay que seguir para solucionar este problema es asegurarse que la PC cumple con los requerimientos exigidos por el juego, ademas de verificar si cuenta con suficiente espacio. También puedes probar reinstalando el juego en un SSD si es que ya no cuentas con una.
Después de esto, podrás probar con una o más de las siguientes soluciones:
1) Actualizar los controladores gráficos
- Abre el menú de Inicio, escribe Administrador de Dispositivos y haz click en la opción resultado.
- Expande la sección de Adaptadores de Pantalla para ver tu tarjeta gráfica.
- Haz click derecho en la tarjeta gráfica y selecciona la opción que actualiza el controlador.
- Sigue las instrucciones y espera a que finalice el proceso.

2) Ejecutar el juego como administrador
- Localiza el archivo ejecutable o el enlace directo del juego.
- Haz click derecho en este.
- Selecciona la opción para ejecutarlo como administrador.
3) Activar el Modo de Compatibilidad
- Localiza el archivo ejecutable o el enlace directo del juego.
- Haz click derecho en este.
- Selecciona la opción Propiedades.
- Dirígete a la pestaña de Compatibilidad.
- Activa la opción de ejecutar el juego en modo de compatibilidad para una versión antigua de Windows de tu elección.
- Guarda los cambios y selecciona Aplicar.
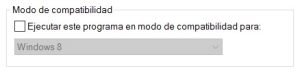
4) Desactiva las optimizaciones de pantalla completa
- Localiza el archivo ejecutable o el enlace directo del juego.
- Haz click derecho en este.
- Selecciona la opción Propiedades.
- Dirígete a la pestaña de Compatibilidad.
- Desactiva las optimizaciones de pantalla completa.
- Guarda los cambios.

5) Verificar los archivos de juego
- Abre la plataforma donde el juego esta instalado.
- Haz click derecho sobre el juego y selecciona la opción de Propiedades.
- En la pestaña de Archivos Locales, selecciona la opción que verifica la integridad de los archivos de juego.
- Espera a que termine el proceso.

6) Cierra procesos en segundo plano
- Presiona Ctrl + Alt + Delete en tu teclado y escoge la opción del Administrador de Tareas.
- Haz click derecho en los programas que no necesites y selecciona la opción que finalice la tarea.

Otras soluciones:
- El limpiar los archivos temporales puede ayudar a resolver muchos problemas, incluyendo el que hace que un título se atasque en la pantalla de carga.
- El actualizar tanto DirectX como el framework .NET puede ayudar a resolver problemas en a pantalla de carga tal como este.
- El devolver tus controladores gráficos a una versión anterior ocasionalmente ha servido para resolver errores de esta índole.
- El mantener a Windows en su versión mas actualizada ayuda a tener a la mano las mejoras y arreglos de sistema mas recientes.

